How Do I Copy an Email from Office 365 Webmail? – Complete Guide
Searching for the best method to copy emails from Office 365 account? Then, not to bother anymore, here you can get the best and reliable solutions to easily resolve the query of how do I copy an email from Office 365 Webmail to desktop with manual ways as well as an automated solution.
“My company has given me an Office 365 account for email purposes. I am switching from here very soon, but I need to download my emails to the desktop. I don’t find any technique to do this successfully. How do I copy an email from Office 365 Webmail to the desktop that I can load into another email client like MS Outlook?”
As Office 365 is all cloud based Suite, we somehow require to have a backup or simply copy the data to on-premises. Microsoft doesn’t offer a direct way by using which you can copy the mailbox data to your desktop. Though, you can try a couple of techniques which we are going to describe below.
How Do I Copy an Email from Office 365 Webmail? – Step-by-Step Method
There are two different techniques available – Manual method and Professional method for solving the issue of how do I copy an email from Office 365 Webmail to local drive in easy way. You can use any method amongst them as per your necessity.
Technique#1.Configure Office 365 with Outlook Desktop Email Client
Requirement: For this method, you require to have configured any desktop version of MS Outlook on your system.
- Go to your system’s Control Panel and select Mail
- Hit on the Add option on the Mail window.
- In the opened dialog box select Manual setup or additional server types >> press Next.
- Here select “Office 365”, followed by entering the Office 365 login ID and Password >> hit Next.
- Now, your Office 365 account will be verified in a while and then you will see Autodiscover.xml login window where you require to enter the Office 365 login details >> click Next.
- If the whole thing goes right, you will get the notification window with Congratulation messages.
You need to open your MS Outlook account and check all your emails of Office 365.
Now that you have configured Office 365 account with Outlook desktop application, it’s time to copy Office 365 Webmail emails to desktop. Follow the below-mentioned steps:
- Open MS Outlook >> go to the File option >> choose Import & Export
- In Import & export wizard select Export to a File
- Now, select Outlook data file option to copy emails to PST file.
- Mark check the checkbox to contain Subfolders >> press Finish button.
Technique#2.Automatic Solution to Copy all Emails from Office 365 Webmail – [Recommended]
The professional or automated tool named as Office 365 Backup is an excellent choice to quickly resolve the problem “how do I copy an email from Office 365 Webmail”. With the help of the Office 365 Backup utility, you can copy Office 365 emails in numerous file formats such as PST, EML, PDF, MSG, EMLX, & MBOX. The software provides support to perform both single email and bulk emails conversion from Office 365 Webmail to the desktop in a one-time process without having any issue. It is a Windows based program that is capable run only on Windows (32-bit and 64-bit) Operating Systems including all earlier and latest editions – Windows Vista, XP, 7, 8, 8.1, and 10.
You can download the free demo version of the Office 365 Backup utility here and then follow the below-given steps:
Step 1. Launch the Tool on your system. After that, enter the login ID and Password of your Office 365 admin account and click on the Login button.

Step 2. Choose Office 365 Backup option and click on Next.

Step 3. Now, the software will display the complete list of Office 365 mailboxes. You can choose the folder which you want to copy to the desktop. After that, click on Browse and choose the saving path where you want to keep the output files and click Next.

Step 4. Select output file format from PST, PDF, EML, MBOX, MSG, and EMLX. Then, click on the Next to start the process of copy emails from Office 365 Webmail to Desktop.

Step 5. Now, you can view the live progress with a green status bar and Folder name, Folder Count, Item Count, etc.

Step 6. When it is done, a new window will automatically open showing the message of “Backup process is completed”. Then, click on OK to accomplish the procedure.
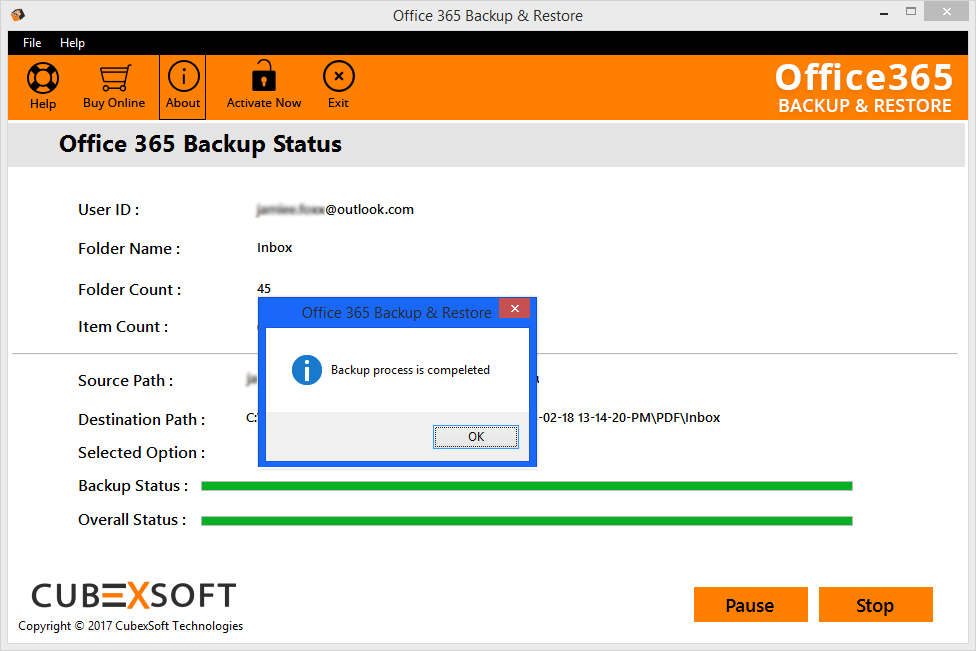
Summing Up
Users can go for any of the above-explained methods on “how do I copy an email from Office 365 Webmail”. The configuration method would be a tricky and lengthy process, and if the data is huge, Outlook freezes. The program is the best solution to easily and effectively copy Office 365 emails to the desktop in a very short time. So, choose any method according to your convenience.
Similar Blog Post:

