How to Find OST File Location in Outlook & Where Is OST File Located?

Summary: In this blog, you will understand how to find OST file location in Outlook. You will learn how to move the OST file to a different Outlook account or PC without losing your Outlook data, as well as how to change the OST file’s location in Outlook 2010, 2013, 2016, 2019, and 2021.
Outlook creates an OST file in the default location when it is set up with an Exchange, Office 365, Outlook.com, or IMAP email account. The OST file is used by Outlook to store a synchronised copy of mailbox data on the local drive for quick access, including emails, attachments, contacts, calendar items, tasks, etc.
Additionally, OST files give users access to mail items, draught messages, etc. even when the system is offline (not connected to the server or internet) or the network is unstable, ensuring a flawless user experience. When communication to the mailbox server is restored, all modifications performed while the system was offline are immediately synced.
Many users have questions about how to view OST files without being connected to a Microsoft Exchange server and how to locate OST files locally. The answer is provided below.
This post will provide the answers to these queries and guide you in locating the OST file on Windows XP, 7, 8, 8.1, 10, and 11 (both x86 and x64 versions).
Reasons to Locate an OST File
The need to find the OST file may arise for a number of reasons for Microsoft Outlook users. Following are a few typical explanations:
- MS Outlook is not usable.
- Outlook displaying xxx. ost is not an error with an Outlook data file.
- When your Exchange or Microsoft 365 profile is destroyed or disabled from the server, you can convert your OST file into Outlook importable PST format.
- Due to a lack of available storage space, alter the OST file’s default location.
- When the Outlook Import/Export wizard cannot be accessed due to problems, mail items can be exported and backed up to PST.
If your email profile is removed from the Exchange, Office 365, or Microsoft 365 server, or if you are unable to access your Outlook account for some other reason, you can recover your mail items in another Outlook profile by converting the OST file to PST.
Read More Articles –
How to View Shared Folders in Outlook
Where Are OST Files Located?
The OST file can usually be found in the ‘AppData’ folder under your Windows user account. Nevertheless, depending on the Windows and MS Outlook versions you have installed on your computer, the location differs. The OST file can be found on your system using one of the techniques listed below.
Open the Default OST File Location.
You can use the table below to find the location of the OST file on a Windows XP, 7, 8, 8.1, 10, or 11 system.

The OST file can be found in one of the aforementioned places. To determine the location of the OST file on your Windows PC, you can either manually follow the route in File Explorer or copy the path URL supplied in the above table.
Locate the OST File Using Outlook Options
Follow these instructions to rapidly locate the OST file location on your Windows XP, 7, 8, 8.1, 10, or 11 PC if you are unable to travel to the default location or are unable to find the OST file by manually browsing to the location.
2013, 2016, 2019, or 2021 in MS Outlook
- Go to File > Info > Account Settings > Account Settings in Microsoft Outlook.

- Select the.OST file that is associated with your account (which you want to find) from the list by clicking the ‘Data Files‘ tab.
- Select “Open File Location…“

- This opens the File Explorer program, which shows where the OST file is located on your Windows computer.

In Microsoft Outlook 2010
- Go to File > Info > Accounts Settings > Account Settings in Microsoft Outlook 2010…
- Select Microsoft Exchange Server from the list, then click Change.
- Simply select More Settings.
- Click Offline Folder File Settings in the Advanced tab.
- This will show the path to the OST file’s location.
- To access the OST file location, copy the folder path and paste it into File Explorer.
In Microsoft Outlook 2007
- Open Microsoft Outlook 2007.
- Go to Tools>Account Settings.
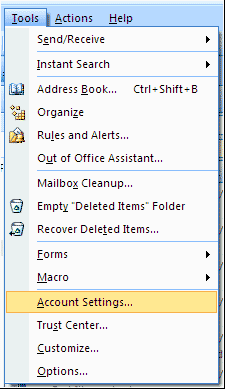
- Click Change after selecting the email address from the list.
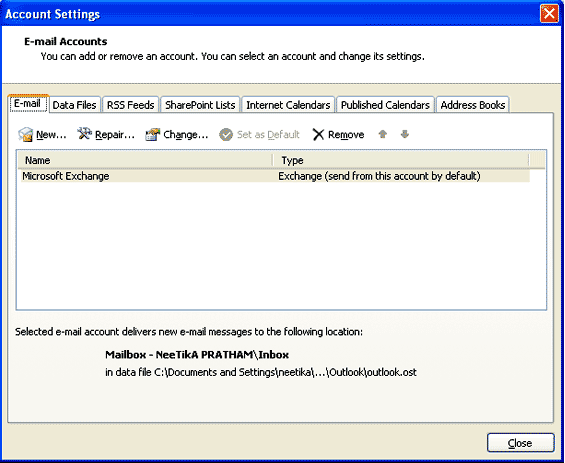
- In the “Change E-mail Account” dialogue box, choose “More Settings.”
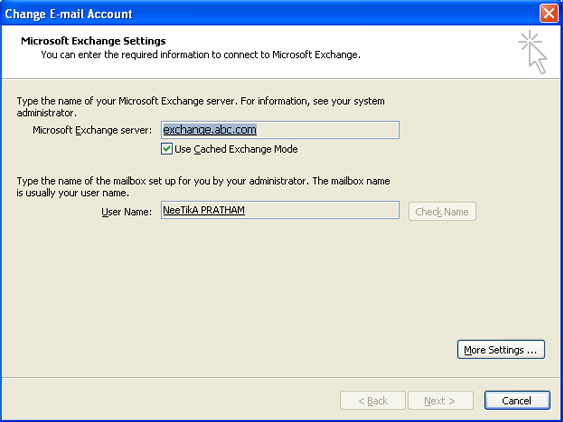
- After selecting the Advanced tab, select Offline Folder File Settings.
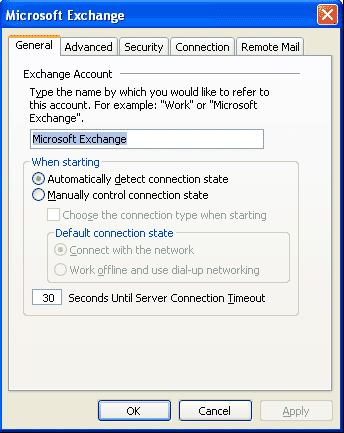
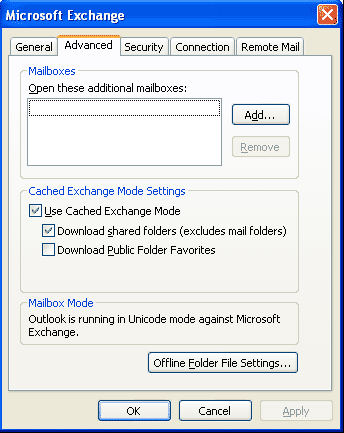
- The ‘File:’ field is where you can locate the OST file. Copy the folder path, and then paste it into File Explorer to access the location of the OST file.
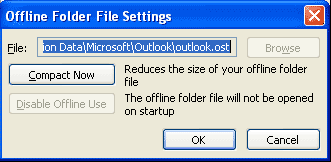
If the OST file cannot be found, download, set up, and launch CubexSoft OST Converter Software. The software immediately lists your OST file and gives you the choice to locate the OST file. The software also allows you to export the OST data to a PST file, a live Exchange Server, an Office 365 account, and many more.
Utilise Outlook to Open the OST File Directly
All versions of Outlook are compatible with this technique. These steps can be followed to find the location of the OST file and show it immediately in File Explorer:
- Open Outlook.
- In the left pane, right-click your email profile name or email ID.
- Pick Open File Location.

- This will show the location of the OST file in a new File Explorer window.
You are now free to carry out whatever action you desire on the OST file. To avoid data loss, you should always make a backup of the original OST file before modifying, moving, or deleting it.
How to Change OST File Location to Find OST File?
The default location of the OST file can be changed using a few methods and workarounds. For instance, you can create and update the registry value for ForceOSTPath.
The following are the steps:
- When you press Windows+R, type regedit.
- Press ‘Enter‘ or click ‘OK‘ to continue.
Navigate to the subsequent registry key after that:
HKEY_CURRENT_USER\Software\Microsoft\Office\xx.0\Outlook
If you are using Outlook 16.0, Office 365, or 2019, or Outlook 15.0, use your version of Outlook instead of xx.0.
- Right-click Outlook and select New > Expandable String Value.
- Hit Enter after entering ForceOSTPath
- Select Modify from the context menu when you right-click on the ForceOSTPath registry key.
- The new folder path where you want to keep the.ost file should be entered in the Value data box. D: MyFolder, for instance, and then press OK.
- Exit Registry Editor by closing it.
Once the path has been modified, each time you use Outlook, a fresh OST file will be produced in the new place. In the place, you specified in the ForceOSTPath key, you can find the OST file.
Conclusion
Users of Microsoft Outlook can quickly find the OST file on Windows by going to the default OST location. Nevertheless, the default OST file location differs depending on the version of Windows and Outlook that are installed on the computer. But if the OST file cannot be located in the default location, you can modify the location of the OST file to recreate it, and then you can find the OST file at the new location. CubexSoft OST to PST Converter software allows you to locate OST files, retrieve mailbox contents, and save the information in an Outlook importable PST file format. With a few clicks, you may quickly recover mail items from inaccessible or orphaned OST files (files associated with defunct email accounts).
