How to Open Outlook Email in Web Browser?

Summary: In this article, we have explained step-wise instructions on how to open Outlook email in a web browser. Moreover, you will find the solution in how to set a default web browser to access and open Outlook emails.
Today, organizations are selecting Microsoft Outlook as their priority email client because of its robust features and capabilities. Its contribution as an application has developed products in the work area. Whether you use it at home for personal use or at work for professional use, there are several different benefits for picking the MS Outlook desktop email application to organize email more professionally.
The email messages will open and access completely displaying the text, tables, and attachments. But, the preview mode of Microsoft Outlook has some distinct limitations also. Some functioning databases like GIFs, advanced CSS, and animations will not open in preview. If your email messages have data properties then you can access them in a web browser also.
Benefits of Opening & Accessing Microsoft Outlook Email in a Web-Based Software
Assuming the email has an inbuilt structure that you really want to fill totally, then, at that point, you ought to open such messages in an internet browser. It will permit the client to effortlessly fill the structure.
At the point when the email has high designs like animation and video parts, a web browser can help you survey them better.
To print the email, then, the web browser service will give a better preview.
Moreover, you don’t need to install an independent PDF reader like Adobe Acrobat Reader to read and open your PDF files. One can easily open them on your web browser.
How to Open & View Outlook Emails in a Web Browser?
To access and read Outlook PST email in a Web browser, follow the steps:
For Outlook 2019, 2016, and Microsoft 365
Install and Run the Outlook email program and open the email which you need to access in a browser in a separate window by double-clicking it.
Now, go to the Move option >> More Move Actions >> choose View in Browser.

After clicking on view in Browser, a new window screen will open with a message. Click the Ok button.

Note: This opens the email message in your PC’s default web browser.
For Microsoft Outlook 2013, 2010, and 2007
- Open the MS Outlook application and select the email you need to convert in a web browser.
- Now, double-click the email message to expose it in a separate window.
- After that, tab the Action menu option (in Outlook 2013, 2010) or other Actions menu (in Outlook 2007) and choose View in Browser from the drop-down menu screen. This will open with a message box. Click the Ok button to end the process.
For Outlook 2003 and Older Versions
- Run MS Outlook and choose the email you need to view in a web browser.
- Expose the email in a separate window.
- Open the View menu and choose View in Internet Zone.

Click yes in the dialogue box wizard.
Now See the Method of How to Set Default Web Browser for Outlook Emails
Certainly, as we all know that a user may have a minimum of 2 to 5 web browsers on their machine, and users may like to do some particular activities with a selected web browser. So, if you need to open your email messages with a specific web browser, we are going to provide you with a step-by-step guide. When you need to access emails in Internet Explorer, you can avoid this interaction as it is the default internet browser for that reason. In any case, to utilize some other internet browser here is the interaction to do that.
Click on Start menu >> open Control Panel
In Control Panel, click on the Appearance and Personalization option.

Then open Programs Tab

Click on Default Programs

Click set your default programs

The operating machine will run a scan to find all the installed programs. It will then show a list of all installed programs on the left panel.
Now, choose the browser you need like the default browser (in the image below, we have selected Firefox)
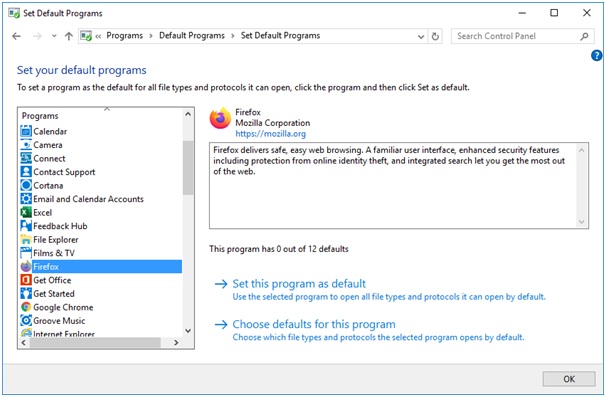
Press the Set this program as the default option on the right and hit on the Ok button.
Note: Now, the selected web browser will be set to default.
How to Connect My Outlook Emails to Webmail?
If you need to open your Microsoft Outlook mailbox, when you can’t access the Outlook email client (Let’s say you are traveling, or your Outlook email program is throwing an error), You can use Outlook on the Web (OWA). OWA permits you to connect to your online mailbox by a web browser on a computer or mobile. Now, the below section is steps to use OWA:
When Using Office 365 Account (Microsoft 365)
- Download and Install a web browser on your PC or mobile device
- Visit www.outlook.com
When the website is open, one will see a Microsoft account login page.
3. Provide your login details for the Office 365 account and click Sign in.
If you want to connect to Exchange Server Mailbox
- Install a web browser app on your computer or mobile device.
- Type your organization’s OWA URL in the address bar and press Enter.
Note: Once you have the MS Outlook email program on your machine that was earlier connected to your work email account, you can find OWA URL in the program by taking these steps:
- Run the Outlook email application on your machine.
- Go to the File tab
- Now, click the URL under Access This Account on the Web in the Account Setting section. This URL will direct land you to your company’s OWA website.
If you are facing troubles in opening your outlook emails, try CubexSoft Outlook PST Converter for Mac & Windows OS software. The converter tool can convert all the mailbox items like emails, attachments, calendars, etc. in a few easy steps. It converts all Outlook PST files to various file formats such as PDF, MBOX, EML, Office 365, Exchange Server, Yahoo Mail, Thunderbird, Hosted Exchange Server, Outlook.com, IMAP, etc.
