How Do I Sync my Mac Outlook Contacts with iPhone?

Summary- Here, in this blog post, we’ll discuss the complete solution about how do I sync my Mac Outlook contacts with iPhone? Both manual and professional methods are described to sync Mac Outlook contacts with iPhone pick accordingly.
Techniques of Sync Outlook Mac Contacts with your iPhone
- Firstly, sync Mac Outlook Contacts to iPhone with the use of iCloud
- Second, sync Outlook Mac Contacts to iPhone with iTunes
- Third, sync Outlook Contacts to iPhone using Exchange Server
Technique #1- Sync Mac Outlook Contacts to iPhone with iCloud
Note- Before starting the syncing Outlook contacts to the iPhone process, backed up your all Outlook data first. Also, download the iCloud Control Panel.
- Start iCloud and add the required information
- Now, set iCloud .pst as your default by copying the default Outlook .pst file to iCloud
- Then, check Contacts with Outlook and press the “Apply”.
Technique #2 – Sync Outlook Mac Contacts to iPhone with iTunes
Note- To start the procedure, disable iCloud
- With the help of USB and open iTunes, connect your iPhone to the computer system
- Navigate the Device entry and select the icon for your system
- Click on the “Info” button on the left pane
- To complete the Setup, choose the “Apply” tab
Technique #3 – Sync Outlook Contacts to iPhone using Exchange Server
Note- You can utilize this solution only when your iPhone is connected to your internal corporate network.
- Using Exchange, open your Outlook Account
- Navigate the Settings options and select the “Emails, Calendars, Contacts, Notes” option and then, pick the “Exchange” option. Then, fill the needed field and press
- Now, iPhone is ready to connect with Exchange Server and enter the address of the Exchange Server
- Then, choose options you want to Sync with Outlook Account from “Contacts”, “Notes”, “Emails”, and “Calendars”.
These all above-mentioned traditional solution is utilized to export Mac Outlook contacts to iPhone but they are very long and also require high technical skills. Here in the future section, we’ll be going to introduce a magical and most effective third-party software to Sync Mac Outlook contacts with iPhone
Steps to Sync Mac Outlook Contacts with iPhone
- Export all contacts from Mac Outlook to OLM file
- Then, export OLM file data in vCard file format
- Import vCard data to your iPhone by iCloud
Step 1#- Export All Contacts from Mac Outlook to OLM File
- Open Mac Outlook and Navigate Tool option and hit on the Export tab
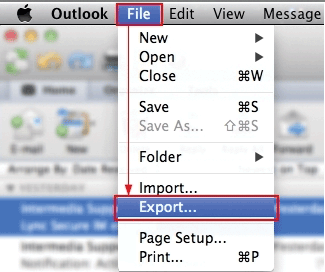
- In the Export to Archive File (.olm) window pick your contacts and click on the Continue tab to move to the next step
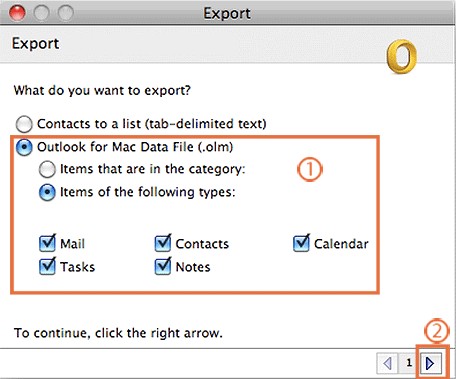
- Navigate the destination folder and press the Save
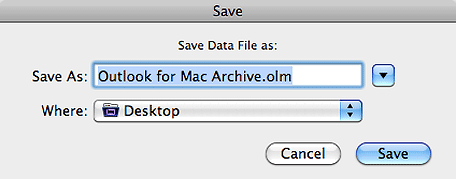
- Once the process is done, hit on the Finish tab
Convert Exported OLM Data to vCard using CubexSoft OLM Converter for Mac
We need this step just because iPhone does not support Outlook for Mac (.olm file format) so we’ve transferred the OLM database to vCard/VCF file format. We’ve utilized a professional and ultimate Mac OLM Contacts to vCard Converter Tool because there is no free manual process to sync your Outlook Mac contacts with your iPhone. To understand the complete process, you need to download and follow the working guide of this application.
Firstly, download and launch Mac OLM Converter Software on your macOS device.

Now, choose OLM Files/Folders with the help of Add Files or Add Folder option. Press the Next.

Select the only Required Folders or Items from the list.

Choose the vCard/VCF option from the Select Saving Options drop-down list.

Pick the Destination Path to save the output file and click on the Export button to start the task.
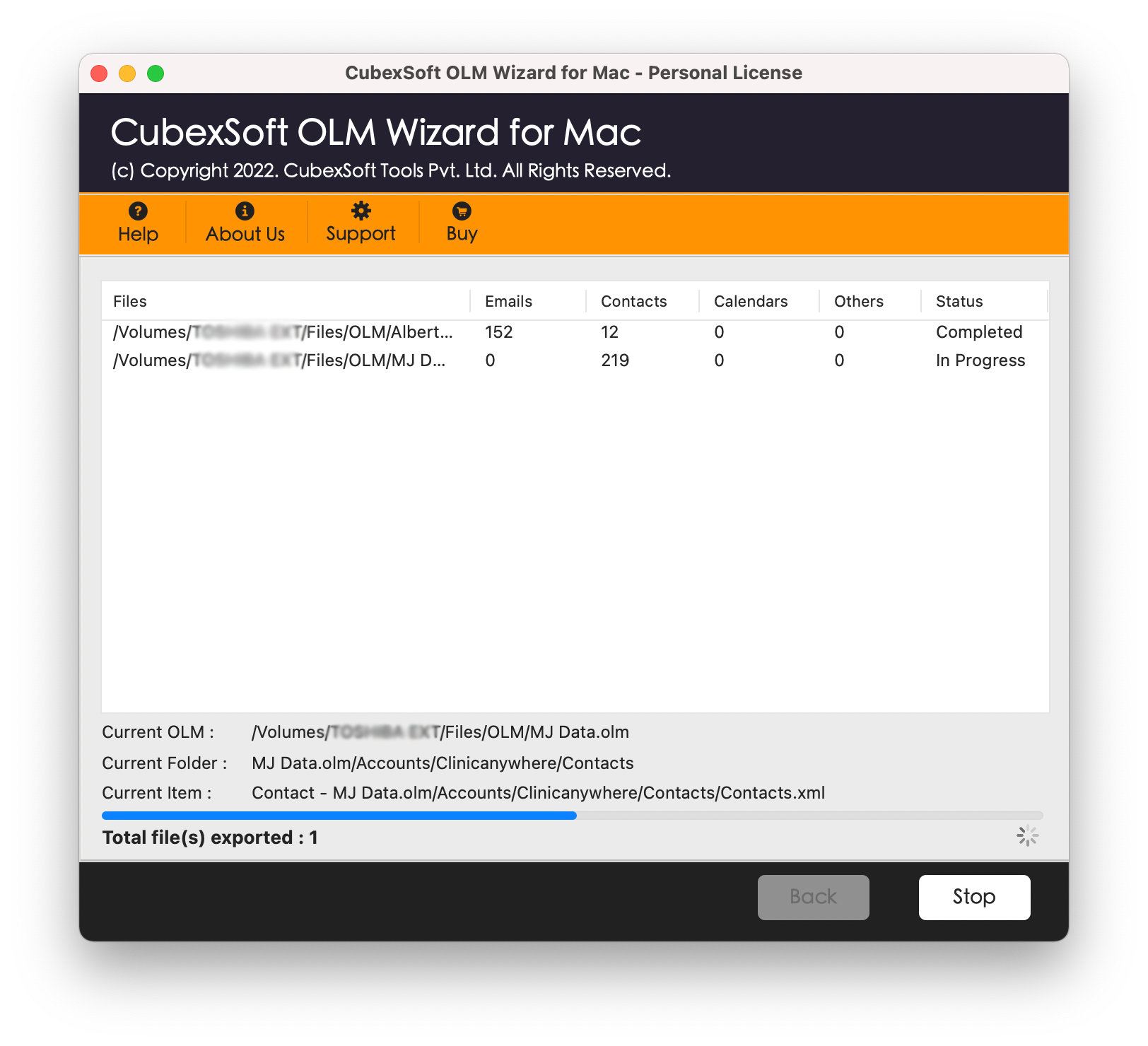
Import vCard Data to iPhone by using iCloud
- Start iCloud in your computer system and add the details and press the Next

- Open Contacts to start the procedure from VCF file to iPhone

- Click on the Gear icon and select the Import vCard option

- Pick the file from the destination folder all contacts of Mac Outlook will get sync with the iCloud account

- Open your iPhone to configure the iCloud

Why Choose Outlook for Mac (OLM) to VCF Converter for Mac Tool?
This affordable all-in-one solution gives multiple amazing features to its users over free manual approach. Therefore, choose OLM to vCard Converter for Mac Tool that quickly exports Mac Outlook contacts to .vcf file format without facing any difficulty. Some of the important benefits provided with this magical software are mentioned below-
- This email conversion application will provide users dual options to load OLM mailbox data i.e. Add File or Add Folder.
- It is a totally independent software to perform the process without any trouble.
- The software offers a simple-to-use interface for converting Mac Outlook OLM contacts to iPhone without any difficulty. The best part of this utility can simply understand by any home user without any technical skill or problem.
- By default, the program will save the output data on the desktop. But users can also change the destination location according to their needs.
- Outlook for Mac to vCard Tool available for Mac and Windows Operating Systems. Users can effortlessly install and run the wizard on any macOS such as Cheetah, Puma, Jaguar, Panther, Tiger, Leopard, Snow Leopard, Lion, Mountain Lion, Mavericks, Yosemite, El Capitan, Sierra, High Sierra, Mojave, Catalina, Big Sur, and Monterey.
Free Demo Limitation–OLM to VCF Converter for Mac Free Tool allows users to import the first 25 items/folder. For multiple data conversions, you need to buy the Pro edition of the software.
