Quickly Transfer Eudora Mail to New Computer

Query:
“From a long time, I have been using Eudora email app on Mac OS machine, and recently I bought a new Windows based computer that supports Microsoft Outlook. So, now I started using Outlook email app for managing all my emails and other database and now I want to transfer Eudora mail to new computer Windows Outlook application. But the problem is how to transfer Eudora mail to Windows Outlook with complete data. If you have any solution, then please suggest to me…”
Answer:
Here, in this blog, we are providing an easy way – Eudora MBOX Converter, using which you can smartly and quickly transfer Eudora mail to new computer in different formats or different email clients with attachments. Here you will get complete step-by-step method to achieve the Eudora mail conversion task within a few minutes.
In this digital market, all users want to use best and secure email application, which can keeps all emails, and other information in a safe manner. That is why most of the users wants to look out for the solution to transfer and switch from one email application to another. Some users have their own reasons and some users have their professional reasons of switching one email client to another.
Now, let’s discuss about the Eudora Email Converter software, its benefits, and its working that helps to make the Eudora mailbox conversion very easy and simple without any error or data loss.
Eudora Migration to Easily Transfer Eudora Mail to Outlook
Using the Eudora Converter, a user can smartly transfer Eudora mail to new computer in multiple formats including PST, EML, PDF, MSG, EMLX, MHT, HTML, RTF, XPS, Zimbra, and NSF. Every user can use its simple and friendly GUI to transfer their data from Eudora to PST for Windows Outlook along with attachments. It supports all MBX, and MBOX files to move into Outlook PST format. Without Eudora installation, you can also use this software and achieve the task of transfer Eudora mail to new computer.
Benefits of the Eudora to New Computer:
- It supports batch mailbox conversion as same as single mailbox conversion within a single process.
- It is a Windows-based utility, which is able to install and run on all the latest and earlier Windows OS including Win 11,10, 8.1, 8, 7, XP, etc.
- It gives preview function to view loaded Eudora emails before moving them into PST file.
- It also gives advanced filters to perform specified data conversion from Eudora to Outlook.
- The Eudora Mail Converter has no need to install Eudora application to transfer Eudora mail to new computer Windows Outlook.
- Output PST files are well-suitable for all Microsoft Outlook editions including Outlook 2019, 2016, 2013, 2010, etc.
- Split PST file option is also provided for you to split large sized PST files in particular MB or GB.
- Search option is also available to find out the MBOX or MBX files at local system if you have no idea where you stored the files.
- Compatible with all the latest and below versions of Mac OS.
How to Transfer Eudora Mail to New Computer Windows Outlook?
Step 1. Download and run Eudora Mailbox Converter on your Windows PC.

Step 2. Open the software, hit on the Select Files, and then add Eudora MBX or MBOX files using the Select File or Select Folder option.

Step 3. Click the OK button, and take the preview of every selected Eudora email before migration.

Step 4. Now hit on the Export, select PST as output format, and also select destination path using the Browse option.

Step 5. After that press Convert to start the conversion from Eudora to Outlook PST. You can view the live progress during the process.
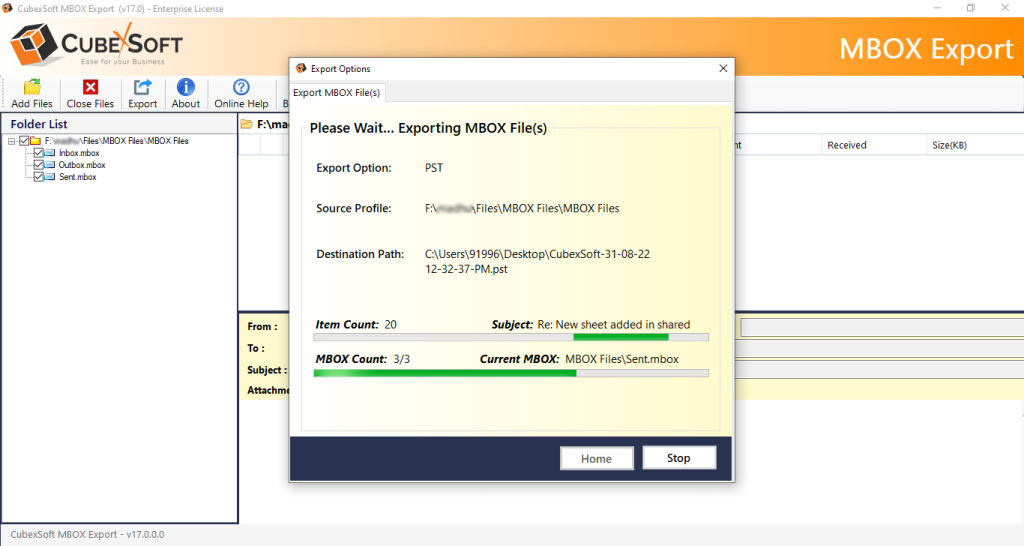
Step 6. Once the process is completed, the tool will show a success message, then hit the Ok button to complete the procedure.

FREE to Try – DEMO Version
I would like to suggest you to first of all, make use of its free MBOX to PST Converter trial edition that is compatible to export 25 emails from every Eudora mailbox to Outlook PST file without cost. After satisfying with its working, you can go ahead and purchase the full version of the tool to transfer bulk Eudora emails to Windows Outlook in a single process without any data loss and errors.
FAQS – Eudora Mail to New Computer
Q1. How do I set up my email accounts in Eudora on my new computer?
A: To set up your email accounts, open Eudora, and go to the “Tools” menu, then select “Options.” Under the “Personalities” tab, click “Add” to create a new email personality (account). Fill in the required information such as your name, email address, and server settings (IMAP/POP, SMTP). These settings can be obtained from your email service provider. Once done, click “OK” to save.
Q2. Can I use Eudora with modern email services like Gmail or Yahoo?
A: Yes, you can use Eudora with modern email services such as Gmail and Yahoo, but be sure to use the correct IMAP and SMTP server settings for each service. For Gmail, for example, you’ll need to enable IMAP access in your Gmail settings and use SSL (Secure Socket Layer) for both incoming and outgoing servers. Refer to your email provider’s instructions for detailed settings.
Q3. Does Eudora support cloud-based email storage?
A: Eudora does not natively support cloud-based email storage, but you can use it with IMAP servers, which sync your emails to a cloud server. This allows you to access emails across devices while keeping local copies on your computer. You’ll need to configure your IMAP settings correctly to achieve this.
