Effortlessly Upload Google Archive to New Account – Google Takeout to Gmail Tool
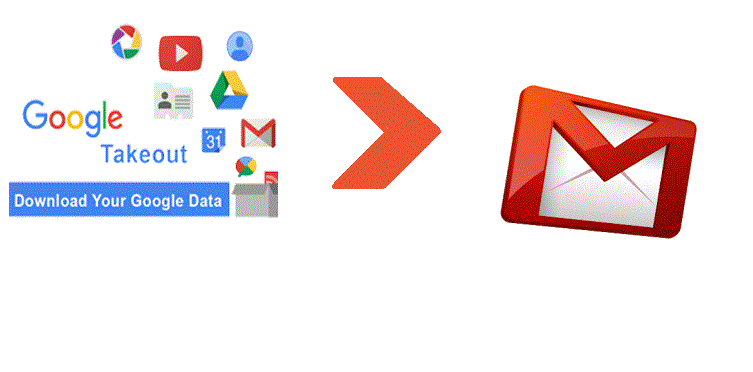
These days, email conversion and email backup is the most significant task of almost all users. There are a number of services in the online market and Gmail is the thoroughly used free email service. Google offers free service that is called Google Takeout that permits to take the backup of Google apps. But because of a few conditions or causes, multiple users are searching for a method to upload Google Archive to new account. So, in this post, we will talk about the direct solution to import Google Archive emails to Gmail or another Google account. Before we proceed further, first lets us know how to take the backup of Gmail using Google Takeout service.
How to Download Gmail Emails using Google Takeout?
Step 1. Click on this URL https://takeout.google.com/ and sign in to your Gmail account.

Step 2. Hit on the Deselect all and click on the Gmail Mail.

Step 3. Press on the Next Step.

Step 4. Now, from the option of Delivery Method, Choose the option “Send download link via email”.

Step 5. Choose .zip from the .zip and .tgz File type.

Step 6. Now select Archive File Size amongst 1GB, 2GB, 4GB, 10GB, and 50GB as per your need. Its default size is 2GB. Then, press on the Create Archive.

Step 7. Archive procedure will start. It will take hours to finish the process.

Step 8. When it is finished, you will get on your Gmail account. Hit on the Download archive to download Gmail database.

This is the full guide to create a backup of Gmail emails. After downloading the archive, all the data will be saved in Zip file. Then, right-click on the .zip file and extract the file. Now, the Takeout folder is created, here click on the Mail folder and Gmail archive MBOX file merge all Gmail labels and Email folder into the single MBOX file name such as “All mail Including Spam and Trash.mbox” file.
How to Upload Google Archive to New Account? – Direct Solution
Initially, we want to clear out that Gmail does not give any option to transfer Google Takeout to Gmail account. In such type of conditions, make use of MBOX to Gmail Tool, a perfect application that provides only a few steps to effortlessly upload Google Archive to new account or another Gmail account. This Google Takeout to Gmail Tool is completely risk-free and comes with a user-friendly interface for even non-professional users. It efficiently installs on all the versions of Windows OS including Windows 7, XP, 8, 8.1, and 10. With the help of this program, you can import bulk Google archive folders to Gmail account in a single click without any issue.
Method to Import Google Takeout to Gmail Account – Complete Guide
Step 1. Download, and install Google Archive to Gmail software on your Windows PC.
Step 2. Launch the tool, click on the Add File(s) or Add Folder to load Google Takeout files for conversion.

Step 3. After uploading the files, click on the Next to continue.

Step 4. Now, the software gives two options – 1. Import all Google archive files in a single Gmail account, and 2. Import each Google archive file in a separate Gmail account. Select an option between them as per your requirement. And then click on Next.

Step 5(a). If you select Upload all Google Takeout files in a single Gmail account, then enter the login details of your Gmail account and click on the Export to start the conversion.

Step 5(b). If you select Upload each Google Takeout file in different Gmail account, then enter the login credentials for each Google Takeout file. Then, hit on the Export button to start the process.

Step 6. Now, view the live progress of uploading Google archive to the new account process.

Step 7. When it is done, a message will appear such as Conversion Completed. Then, press on the OK to finish the procedure.

Advanced Features of Google Takeout to Gmail Tool:
- The tool offers dual options – Add File(s) and Add Folder to import Google archive emails into the software.
- The software provides different options to save Gmail archive emails into a new account that are – 1. Move all Gmail archive files into a single Gmail account, and 2. Move each Gmail archive file into a separate Gmail account.
- It is well-capable to perform the bulk conversion from Google Takeout to new account process in a single click.
- The application is a Windows-based utility that supports to run on all latest & earlier Windows 10, 8.1, 8, 7, XP, Vista, etc.
- It offers Save Report option to save complete conversion details in CSV file.
- It is an advanced application that comes with a very simple interface that can simply use by any technical and non-technical person.
The Concluding Words
In the above post, we described how to create a backup of Gmail emails with Google Takeout service and how to upload Google archive to new account. Here we suggested the automated Google Takeout MBOX Converter software that provides a direct way to upload Google Takeout to Gmail account with accurate result.

