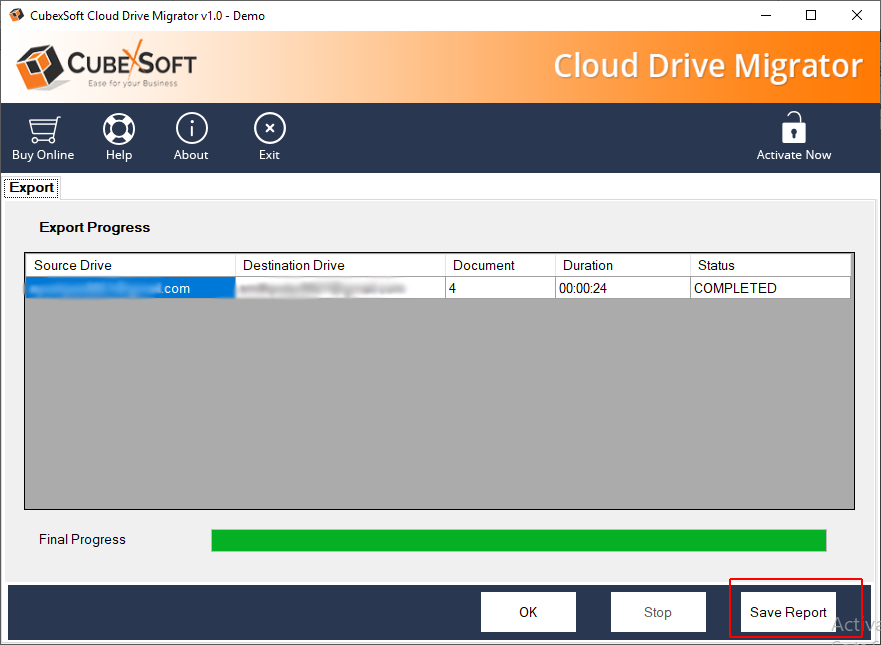How to Migrate Google Drive, OneDrive, and Dropbox
Get User Manual of Cloud Drive Migrator to Know How to migrate G Drive, Dropbox, and OneDrive
Step 1 Download, Install and Run the software.
First, launch the software on your Windows PC. Once downloaded, the first screen of the software will be shown as:
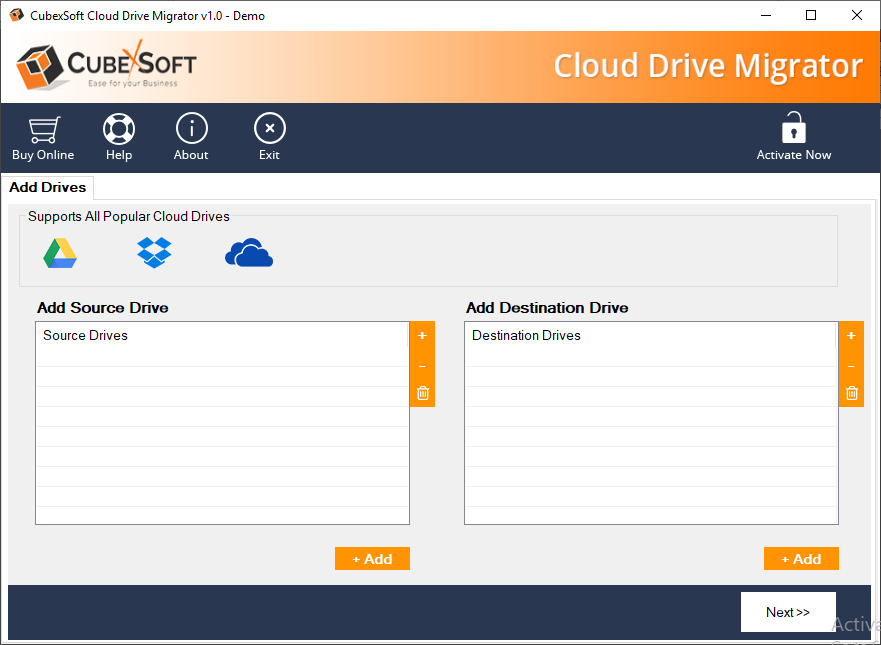
Step 2 Select the Required Drive
Now click on left side Add section to add source account of cloud drive and then Select Drive.
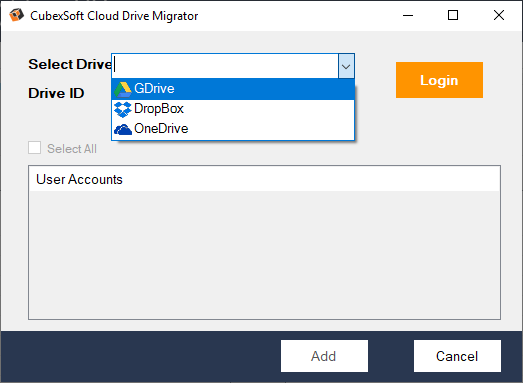
Step 3 Select Google Drive as Source
Now click on left side Add section to add source account of cloud drive and then Select G Drive
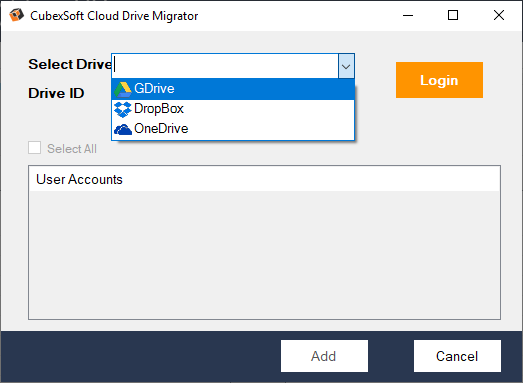
Step 4 Select Dropbox as Source
Now click on left side Add section to add source account of cloud drive and then Select Dropbox
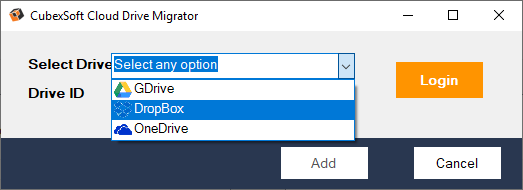
Step 5 Select OneDrive as Source
Now click on left side Add section to add source account of cloud drive and then Select OneDrive.
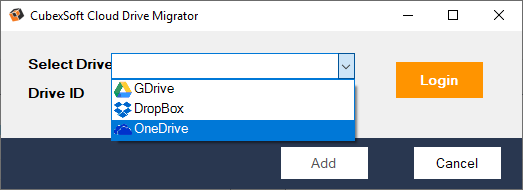
Finally press on Allow button again to confirm your allowance
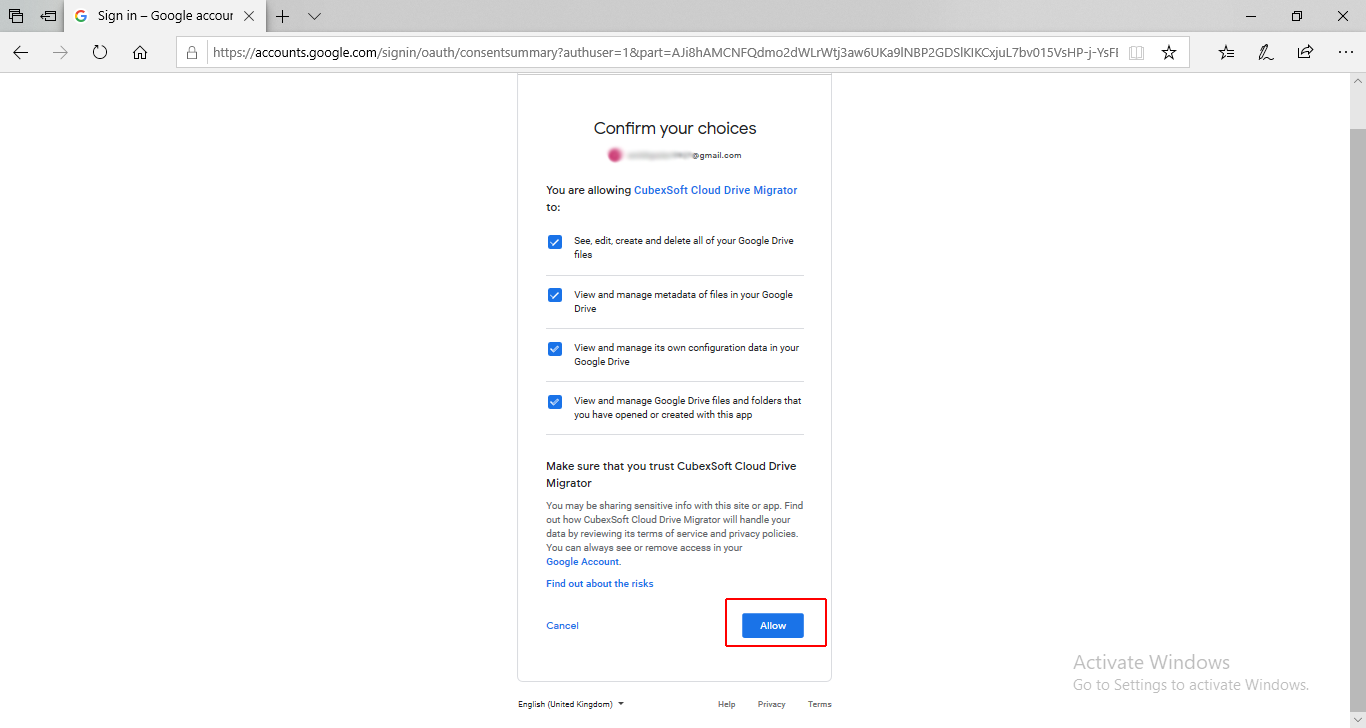
Step 7 Select Destination Drive
Select Google Drive, OneDrive, or Dropbox as destination
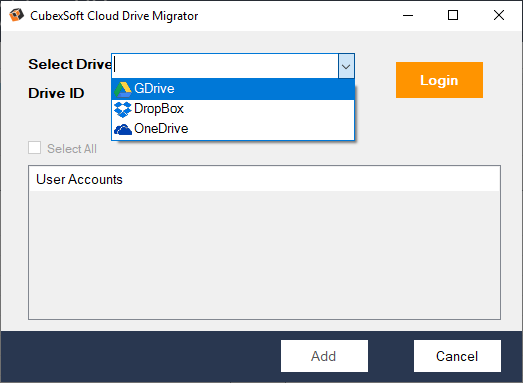
Step 8 Login to Destination Account
Login to destination account and then, allow permissions. Now, the tool with show this screen.
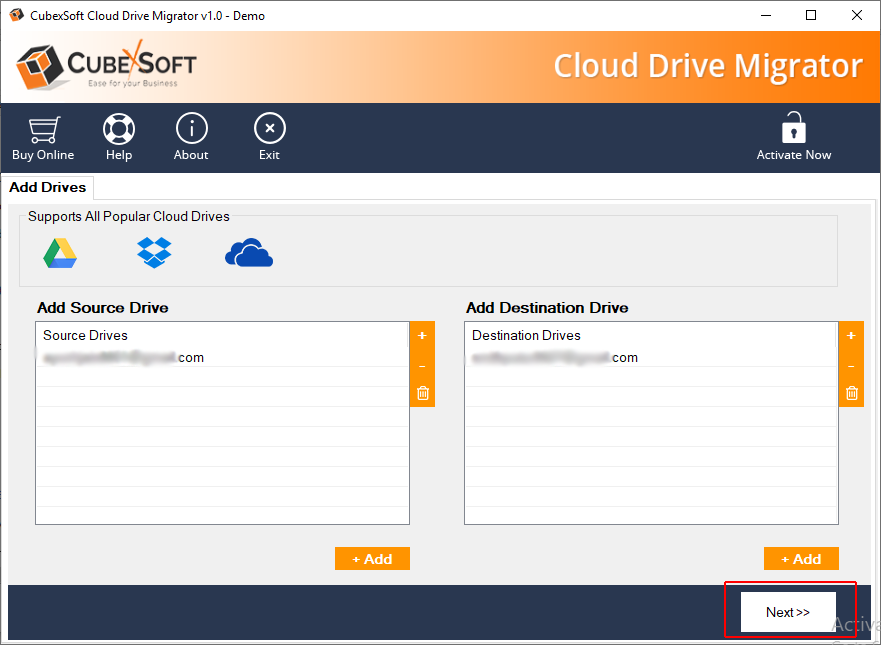
This window will show you all folders of your selected source account and some Document Filters like Date Filters and File Type Filters through which you can migrate selective data. To start migration press Next button
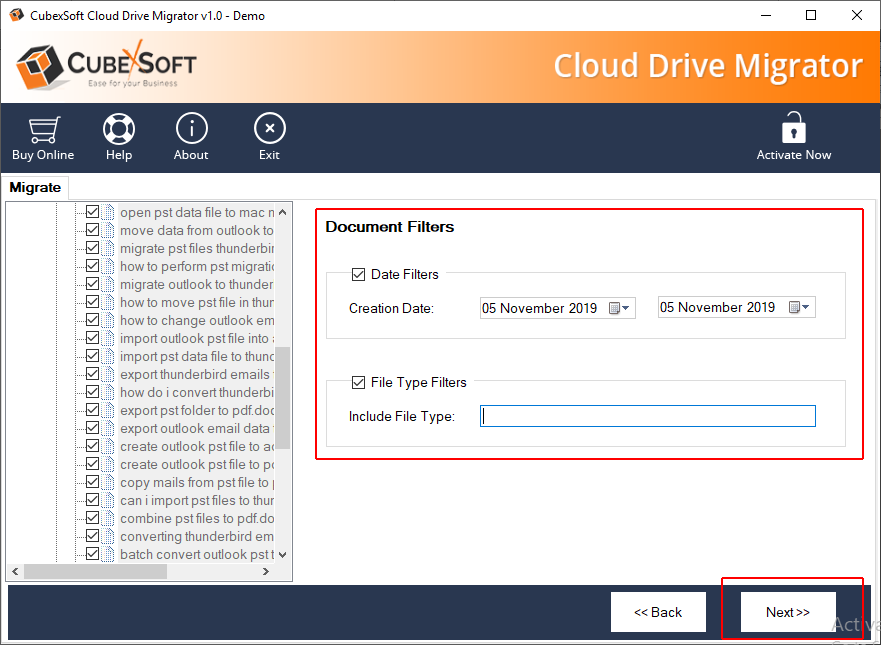
Now, you can see the migration Final Progress. in this window you can also view Source Drive, Destination Drive, Documents, Duration and Status
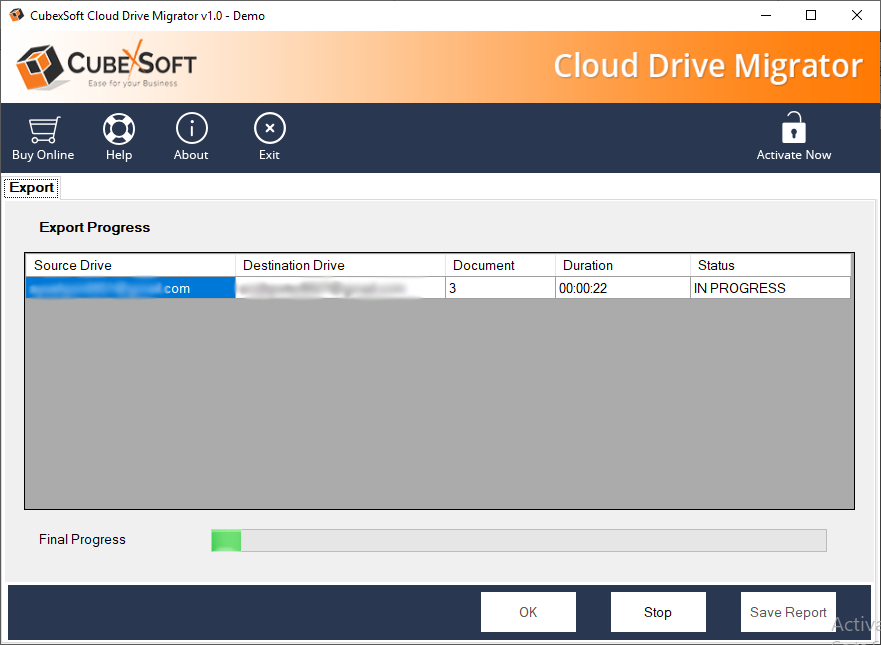
Step 11 Completion of Migration Process
On completion, message window will be appeared with the message that is Migration Completed Successfully.
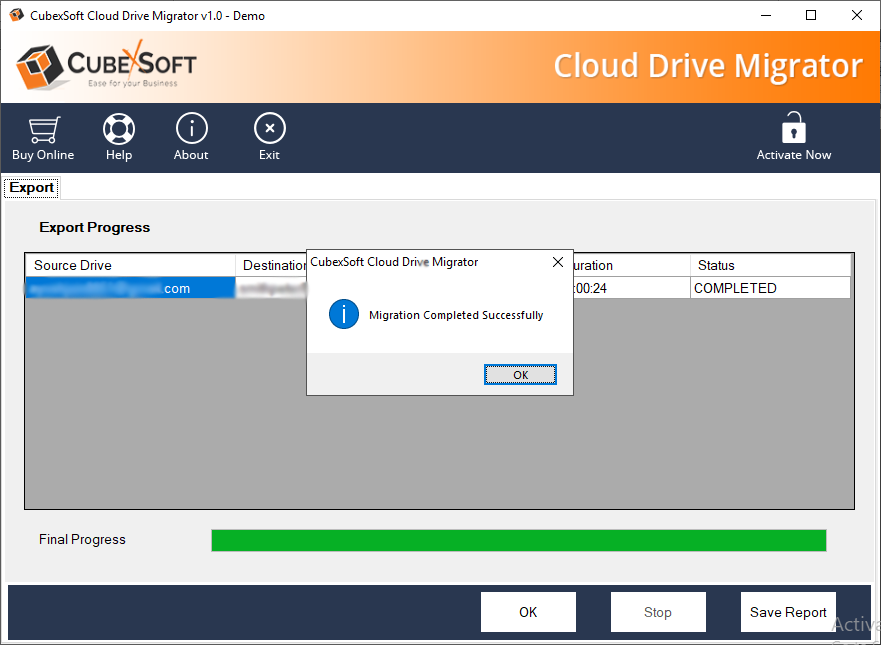
Now, you can have the enabled Save Report option to save migration report.